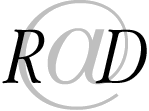Vorwort
Wer bis anhin mit iMovie gearbeitet hat und denkt, der Wechsel zu Final Cut Pro sei einfach, der irrt.
In iMovie habe ich auf der Oberfläche intuitiv Zugriff auf meine Medien, die Hintergründe, die Übergänge sowie die Titel. Das sind die Elemente die ich für den einfachen Schnitt benötige. Das ist in Final Cut nicht mehr so offensichtlich, da Final Cut Pro doch sehr viel umfangreicher ist.
Im Gegensatz zu iMovie bietet Final Cut ein Mehrfaches an Funktionen und Einstellungen.
Arbeiten mit Mediatheken
MitiMovie habe ich einfach so drauf los gearbeitet. Alle Projekte in eine einzelne Mediathek rein gepresst. Somit war es mir nicht möglich, einzelne Projekte zu sichern, resp. aus der vorhandenen Mediathek auszulagern. Wie Sie einzelne Projekte in iMovie auslagern können, lesen Sie hier in diesem Beitrag.
Diesen Fehler wollen wir mit Final Cut nicht mehr machen.
Ziel ist es, die kompletten Daten (Rohdaten, geschnittener Film) jedes einzelnen Filmes unabhängig voneinander zu speichern, resp. auszulagern.
Da für mich der Umgang mit Final Cut ebenfalls neu ist, bediene ich mich erst mal des Tutorials von Patrick Ludolph. Den Link dazu findet Ihr am Ende dieses Beitrages.
In diesem Beitrag habe ich wirklich nur das Nötigste niedergeschrieben. Ich empfehle auf jeden Fall die Ansicht des Videotutorials zur Ergänzug, da hier auf viele weitere Details eingegangen wird.
Daten vorbereiten
Das Konzept sieht vor, für jeden Film der entstehen soll einen eigenen Ordner anzulegen. Darin enthalten sind alle Rohdaten (original Videosequenzen, Fotos, Grafik) sowie die Mediathek.
Macintosh HD > Benutzer > Benutzername > Filme > Mein neuer Film
Mediathek einrichten
Um nun noch die Mediathek hinzuzufügen, wechseln wir zu Final Cut und wählen aus dem Menu aus. Das schaut dann auf der Festplatte in etwa so aus:
Mein neuer FilmVideo
sequenz1.mpg
sequenz2.mpg
sequenz3.mpg
Foto
bild1.jpg
bild2.jpg
bild3.jpg
Grafik
logo.gif
mein-neuer-film-mediathek.fcpbundle
Ereignis
Jede Mediathek beinhaltet immer mindestens 1 Ereignis. Ist nur noch ein einziges Ereignis vorhanden, kann Dieses nicht gelöscht werden. Das Ereignis beinhaltet in der Regel erst mal alle Rohdaten, später auch den fertigen Film (Projekt).
Da wir für jeden Film eine eigene Mediathek anlegen wollen, werden wir hier auch nur ein einziges Ereignis benötigen.
Medien importieren
Bevor wir nun weiter arbeiten können, müssen nun erst mal die Filme und Bilder, welche wir zum Film verarbeiten wollen importiert werden. Dazu wählen wir aus. Für die Importeinstellung wählen wir unter Dateien die Einstellung Dateien am ursprünglichen Ort belassen. Wir wollen sie nicht nochmals in die Mediathek selber importieren.
Projekt
Das Projekt beinhaltet den geschnittenen und bearbeiteten Film. Das heisst, Video, Titel, Einblendungen, etc.
Soll für ein Film noch ein kurzer Trailer erstellt werden, so geschieht das in einem separaten Projekt.
Tastenkürzel
Sie werden schnell feststellen, dass es sich mit Tastenkürzeln in Final Cut wesentlich einfacher arbeiten lässt.
JKL
Die Tasten J, K und L benötigen Sie zur Videosteuerung.
- J rückwärts abspielen
- K Video stoppen
- L vorwärts abspielen
Drücken Sie die Tasten J und L mehr fach hintereinander, wird das Video entsprechend schneller abgespielt.
Web-Tutorials
Im Folgenden einige Tutorials, welche mir bei den ersten Schritten mit Final Cut geholfen haben.
Dieser Beitrag wird in den nächsten Monaten laufend fortgesetzt…
Standardmässig speichert iMovie alle Projekte in einer einzigen Mediathek, welche standardmässig im Filme-Ordner des Benutzer-Verzeichnisses abgelegt wird.
Macintosh HD > Benutzer > Benutzername > Filme > iMovie-Mediathek.fcpbundle
Um Eines der Projekte aus der Mediathek zu exportieren, müssen wir erst mal eine neue Mediathek anlegen. Wählen Sie
und speichern Sie die neue Mediathek unter dem gewünschten Namen am Ort Ihrer Wahl.
Sie haben in iMovie nun mindestens 2 Mediatheken geladen.
Nun wechseln Sie nun wieder in die Ansicht . Wenn Sie mit der Maus über ein Projekt fahren erscheint rechts vom Projektnamen ein Kreis mit 3 Punkten. Klicken Sie in den Kreis und wählen Sie aus. Sie haben nun 1 Projekt in Ihrer neuen Mediathek.
Auf diese Weise können Sie Mediatheken mit jeweils 1 Projekt erstellen. Diese Mediatheken können Sie nun einzeln Archivieren.
Mediathek öffnen
Wählen Sie dazu im Menu den Eintrag . In der Regel werden hier alle bereits einmal geöffneten Mediatheken gelistet. Ist Ihre Mediathek nicht zu finden, wählen Sie den Eintrag .
Mediathek schliessen
Wechseln Sie von der Ansicht (Auswahl in der Titelleiste) zur Ansicht . Im Fenster links werden alle offenen Mediatheken angezeigt. Um eine Mediathek zu schliessen, klicken Sie mit der rechten Maustaste auf deren Namen um das Kontexmenu zu öffnen. Wählen Sie aus.
Ist nur eine Mediathek geöffnet, kann diese nicht geschlossen werden. Es muss immer mindestens 1 Mediathek geöffnet sein.