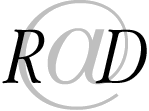Zugegeben, die Wahrscheinlichkeit, dass einem Webseitenbesucher der Wartungsmodus angezeigt wird ist verschwindend klein. Aber besonders bei gut besuchten Seiten kann es dann doch schon mal vorkommen. Der Hinweis, selbst bei einer Deutsch lokalisierten Installation auf englisch (bekannter Bug), macht doch schon sehr einen amateurhaften Eindruck. Es erscheint der Eindruck einer Fehlermeldung, obwohl der Wartungsmodus alles Andere als ein Fehler darstellt.
WordPress aktiviert den Wartungsmodus automatisch, wenn es sich selbst, das Theme oder die Plugins aktualisiert. Da es in dieser Zeit zu Änderungen an den Dateien und der Datenbank kommt, wird der Zugriff auf die Seite gesperrt, um fehlerhafte Darstellungen zu verhindern. Ist das Update abgeschlossen, wird der Wartungsmodus automatisch wieder deaktiviert. Sollte das Deaktivieren einmal nicht funktionieren, wird der Wartungsmodus spätestens nach 10 Minuten beendet.
Um an Stelle der unschönen Meldung eine eigene Seite anzuzeigen, muss lediglich im wp-content Verzeichnis eine Datei mit dem Namen maintenance.php gespeichert werden. Diese können Sie nach Wunsch gestelten. Einfach, nicht zu viel Aufwand, sie ist ja nur selten zu sehen. Im Folgenden eine Vorlage die Sie direkt übernehmen können.
Die Seite lädt alle 5 Sekunden die URL der Startseite. So lange, bis sie nicht mehr selber geladen wird. Der folgende Link zeigt das Ergebnis an.
Ein Narr der denkt, im Internet gebe es einen Datenschutz, so wie es sich unsere Politiker vorstellen. Wer seine persönlichen Daten schützen will, der darf eigentlich gar kein Internet benutzen. Wenn doch, das ist es so wie es ist.
Dennoch schreibt die EU Webseitenbetreibern vor, ihre Besucher über den Datenschutz aufzuklären und über die Verwendung von Cookies hinzuweisen.
Dafür gibt es eine grosse Anzahl von Plugins. Zwei davon will ich hier vorstellen. Beide sind im Funktionsumfang sehr ähnlich. Im Wesentlichen machen sie nichts Anderes als einen Hinweis einzublenden und die Möglichkeit zur Anzeige weiterer Informationen. Sie unterscheiden sich vor allem im Design. Bei beiden Plugins kann der Ort der Anzeige gewählt werden.
GDPR Cookie Consent
Aktuell auf dieser Seite verwendetes Plugin.

Cookie Notice
Sehr einfach zu konfigurieren.

EU Cookie Law
Je nach Theme kann es zu suboptimalen Farbkontrasten beim Text kommen.

Etwas CSS hilft:
/* Cookie Notitz */#pea_cook_btn {background-color: #d8f694;border-color: #ffffff;border-width: 0px;color: #7aa229}.pea_cook_topright p {color: #d8f694;}.pea_cook_more_info_popover p {color: #d8f694;}.pea_cook_more_info_popover {background-color: #7aa229;}h0 {font-size: 2.5em;font-family: 'Titan One', sans-serif;}
Dieses Plugin hat eigentlich nur bis WP 4.9.x eine Berechtigung, da ab WP 5.x der Gutenberg Editor diese Funktion selber beinhaltet. Allerdings funktioniert das Plugin auch weiterhin mit WP 5.x.
Aktualisieren Sie ich WordPress auf Version 5, muss das Plugin weiterhin installiert bleiben, um bestehende Einbettungen korrekt anzuzeigen.
Dieses Plugin fügt dem TinyMCE unter WP 4 und dem Classic Editor unter WP 5 einen Button hinzu, um Links mit einer Vorschau in Beiträge und Seiten zu integrieren, so wie Sie es am Schluss diese Beitrages sehen können.
Wenn Sie unter WP 5 mit dem Gutenberg Block Editor arbeiten, sollten Sie die da bereits integrierten Funktionen zum Einbetten nutzen. Wenn Sie dennoch des Plugin auch für neue Einbettungen verwenden wollen, finden Sie den entsprechenden Block bei den Widgets. Zum Zeitpunkt als dieser Beitrag verfasst wurde, funktionierte das allerdings nur ohne Vorschau. Verwenden Sie einen Classic-Editor Block, funktioniert es jedoch einwandfrei, wie dieses Beispiel hier zeigt.
Wie bei allen Content Management Systemen hat auch WordPress so seine Eigenheiten. Je nachdem wie der Theme Entwickler sein Theme aufgebaut hat, kann es bei Anpassungen nötig sein, beim verarbeiten des Code zu wissen, ob es sich bei der Darstellung nun um eine Kategorie, ein Suchergebnis oder die Einzelanzeige eines Beitrages handelt.
Das hier vorliegende Theme kennt keinen Auszug und stellt über die content.php den Beitrag mit seinem kompletten Inhalt dar. Nicht nur bei der Einzelansicht, sondern auch bei der Auflistung in Kategorien oder beim Suchergebnis. Katastrophal unübersichtlich.
Da die category.php, archive.php, search.php und single.php jeweils alle die content.php für die Darstellung des Beitrages laden, können Anpassungen nur in der content.php getätigt werden.
Anhand des Beispiels für den Auszug heisst das, nur wenn die content.php über die single.php geladen wird, soll the_content(); für die Ausgabe des Beitrages verwendet werden. In allen anderen Fällen soll the_excerpt(); zum Zuge kommen.
Man könnte jetzt mit der Holzhammermethode vorgehen und in den Dateien welche die content.php laden, eine Variable definieren, mit welcher dann in der content.php die Ausgabe gesteuert wird. Sollte theoretisch funktionieren.
Es geht aber auch eleganter. WordPress weiss in der Regel in welchem Darstellungsmodus es sich befindet. Dafür gibt es die Funktionen is_category(), is_single() und is_search().
Mit Hilfe einer IF-Abfrage lässt sich nun die Ausgabe steuern.
Bei sehr kurzen Beiträgen, wie z.B. einer kurzen News/Schlagzeile, kann es vorkommen, dass der komplette Inhalt bereits im Auszug zu lesen ist. Da macht der Weiterlesen-Button natürlich wenig Sinn. Es gibt Themes die haben den Link/Button fest im Layout verankert. Dieser wird also immer angezeigt.
Wie kann man Diesen also ausblenden, wenn im Inhalt nicht mehr steht als im Auszug?
An Stelle des Links/Button im Theme rufen Sie die Funktion vs_excerpt_content() auf.
Die Funktion vergleicht den Inhalt und den Auszug auf Unterschiede. Sind Inhalt und Auszug nicht identisch, wird der Link/Button zum Weiterlesen ausgegeben. Dafür fügen Sie den Code aus dem Theme, welchen Sie durch den Funktionsaufruf ersetzte haben in der Funktion in Zeile 34 ein.
Um Inhalt und Auszug vergleichen zu können, wird in der Funktion alles entfernt was nicht Text ist.
Ist der Text im Beitrag also so kurz, dass er komplett im Auszug erscheint, so wird der Weiterlesen Link/Button nicht angezeigt. Ist im Beitrag jedoch noch ein Bild vorhanden, welches im Auszug nicht erscheint, da der Auszug auf unformatierten Text reduziert ist, wird der Link/Button angezeigt.
Die Funktion muss in die functions.php des Child-Themes kopiert werden, oder als Snippet mit dem entsprechenden Plugin.
Mittlerweile steht WordPress 5 zum Download bereit.
Mit dieser Funktion können Sie eine eigene CSS-Datei aus dem Child-Theme Verzeichnis ins Backend geladen werden.
Mit dieser Anweisung in der CSS-Datei können Sie z.B. den obersten Balken im Backend farblich hervorheben. Das ist praktisch, wenn sie mehrere WordPress Installationen betreuen. So erkennen Sie ohne einen Blick auf die URL, in welchem Backend Sie sich befinden.
#wpadminbar{
background: #8A0808;
}
Ich verwalte verschiedene WordPress Installationen und arbeite oft auch gleichzeitig in deren Adminbereich. Das ständige Überprüfen der URL ist da nicht besonders praktisch. Mit dem unterschiedlichen Einfärben der Adminbar erkenne ich ohne die URL nachzuschauen, in welchem Backend ich mich gerade befinde. Dieses Snippet kommt in die functions.php des Themes.
Die allgemeine Schrift im WordPress Backend lässt sich einfach mit dieser Funktion in der functions.php des Themes ändern.
Das Einbinden von Google Font in WordPress ist denkbar einfach. Sie gehen auf die Webseite von Google und suchen sich eine Schrift aus. Passen Sie ggf. die Parameter an und klicken Sie auf das Plus-Symbol. Im Reiter ‘Family Selected’ finden Sie die Codes, welche Sie in Ihre Webseite übernehmen müssen.
Die Standard Variante ist das Einbinden in den Header der Webseite. Die Variante mittels @import ermöglicht es das Laden direkt im CSS-File.
Laden vom Google Server
Das wirklich einfachste ist, die Schriften beim Aufruf der Seite jeweils vom Google Server zu laden. Es gibt Stimmen, dieses Vorgehen sei nicht konform mit der DSGVO. Da gehen die Meinungen aber weit auseinander. Google weiss mit Sicherheit, welche Domain die die Schrift lädt, kann aber keine personenbezogenen Daten erfassen.
Laden im Header
CSS Datei
Der Schriftenname im CSS entspricht dem Namen wie er von Google geladen wird.
Schriften lokal auf dem Server speichern
Um die Schrift lokal auf den Sever zu bekommen, verwenden wir am Einfachsten den Google Web Font Helper.
Zeichensatz wählen
Für eine Mitteleuropäische Seite ist LATIN die ideale Wahl.