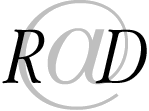Diese CSS Vorlage platziert ein ‘Post-It’ auf der Webseite, schräg versetzt mit 3D Schatteneffekt. Fährt man mit der Maus drüber zoomt es etwas grösser hoch und richtet sich horizontal aus.
Eingebunden wird es im HTML in einem DIV.
<div class="info-panel">
<p>Hier der Text für das Post-It.</p>
</div>Das dazugehörige CSS besteht aus 2 Definitionen für den Normalzustand und den Hoverzustand.
.info-panel{
width: 75%;
margin: 0px 0px 0px 80px;
background: #fdc300;
padding: 10px 10px 10px 20px;
color: #000000;
font-weight: bold;
font-style: italic;
-moz-box-shadow: 5px 5px 7px rgba(33, 33, 33, 1);
-webkit-box-shadow: 5px 5px 7px rgba(33, 33, 33, .7);
box-shadow: 5px 5px 7px rgba(33, 33, 33, .7);
transform: rotate(-4deg);
-webkit-transform:rotate(-4deg);
-o-transform:rotate(-4deg);
-moz-transform:rotate(-4deg);
transition: -moz-transform 1.0s linear;
-moz-transition: -moz-transform 1.0s linear;
-o-transition: -o-transform 1.0s linear;
-webkit-transition: -webkit-transform 1.0s linear}
.info-panel:hover{
-moz-box-shadow: 10px 10px 7px rgba(0, 0, 0, .7);
-webkit-box-shadow: 10px 10px 7px rgba(0, 0, 0, .7);
box-shadow:3px 3px 10px rgba(0, 0, 0, .7);
transform:scale(1.25);
-webkit-transform:scale(1.25);
-moz-transform:scale(1.25);
-o-transform:scale(1.25);
position:relative;
z-index:5;
transition: -moz-transform .0.5s linear;
-moz-transition: -moz-transform 0.5s linear;
-o-transition: -o-transform 0.5s linear;
-webkit-transition: -webkit-transform 0.5s linear}width: Breite innerhalb des Content, als relative oder absolute Angabe möglich.
margin: definiert die Abstände ausserhalb des DIV, also vom Post-It zur Umgebung.
background: Farbe des Post-It.
padding: Abstände innerhalb des DIV (Rand des Post-It) zum Text.
color: Textfarbe.
font-weight: Schrift fett.
font-style: Schrift kursiv.
box-shadow: Schatten, muss für unterschiedliche Browser mehrfach definiert werden.
transform: gibt an wie das DIV gedreht werden soll.
transition: gibt an in welcher Zeit zum ‘hover’ und zurück bewegt werden soll. Je kleiner die Zahl um so schneller.
So schaut das Post-It mit der vorligenden Code-Vorlage aus.
Es kann durchaus mal vorkommen, dass Sie ein Plugin deaktivieren, welches über Shortcodes ins Beiträgen und Seiten aufgerufen wurde. In diesem Fall funktionieren die Shortcodes natürlich nicht mehr. Der Shortcode wird einfach auf der Seite angezeigt. Das ist natürlich nicht schön.
Sie können jetzt natürlich alle diese Shortcodes entfernen, wenn Sie denn überhaupt noch wissen, wo Diese überall stehen.
Eine Alternative bietet die folgende Codezeile in der functions.php ihres Themes.
‘pluginshortcode’ müssen Sie natürlich durch den Shortcode ersetzen, welcher entfernt werden soll. Für jeden Shortcode der entfernt werden soll, braucht es eine separate Zeile.
Statt des Shortcodes wird jetzt einfach nichts mehr angezeigt.
CSS Grid erlaubt es alleine mittels CSS zweidimensionale Layouts zu erstellen. Optisch erinnern diese Raster an Tabellen. Sie können einfach nur Zeilen oder Spalten erstellen, diese aber auch beliebig kombinieren.
Zeilen
Mit folgendem Beispiel erzeugen Sie einfache Zeilen. Alleine werden Sie das wohl kaum verwenden, weil das wenig Sinn macht.
.container{
display: grid;
grid-template-columns: 250px;
grid-template-rows: 150px;
}
<div class="container"> <div> Zeile 1 </div> <div> Zeile 2 </div> <div> Zeile 3 </div> </div>
Dieses Beispiel erzeugt im <DIV> 3 Zeilen.
Spalten
Mit folgendem Beispiel erzeugen Sie einfache Spalten. Das alleine können Sie durchaus mal brauchen.
.container{
display: grid;
grid-template-columns: 250px 250px 250px;
}
.spalte-1 {
grid-row: 3/3;
}
.spalte-2 {
grid-row: 3/3;
}
.spalte-3 {
grid-row: 3/3;
}
<div class="container"> <div class="spalte-1"> Zeile 1 </div> <div class="spalte-2"> Zeile 2 </div> <div class="spalte-3"> Zeile 3<br />mit Untertext </div> </div>
z7
Layouts
Mit folgendem Beispiel erzeugen Sie ein einfaches Layout für eine Webseite.
codepen.io/radarin/Zeilen-Spalten
medium.com/…/css-grid-einführung
Weiterführende Informationen
Eine Zeitgemässe CSS-Formatierung der eigenen Webseite ist ein grosser Aufwand, insbesondere wenn man nicht der CSS Profi ist. Da gibt es viel zu tun:
- Schriftarten und -grössen für Überschriften und Absätze definieren
- Buttons und Textfelder gestalten
- Abstände definieren, Elemente possitionieren
- Ein einheitliches CI gestalten, das möglichst in allen Browsern gleich ausschaut
- Responsives Design, nur um einen Teil zu nennen.
Da sich diese Aufgaben immer wieder wiederholen, sind sogenannte Frameworks entstanden, die den Webdesignern die Arbeit erleichtern.
Das bekannteste Framwork wurde von Twitter entwickelt und heisst Bootstrap und wird teilweise von WordPress Themes verwendet. Sie erkennen das am ‘bootstrap.css’ im Quellcode der WP-Webseite. Mann muss also lediglich die entsprechenden Klassen im HTML anwenden. Es gibt aber auch die Möglichkeit es im eigenen Theme nachzurüsten.
Weiterführende Informationen
code.makery.ch/de/
Offizielle Dokumentation
Bootstrap nachträglich in WordPress einbinden
Textmarker Effekt
Einzelne oder auch mehrere Worte können mit einem ‘Textmarker’ markiert werden.
.highlight-yellow{
background-color: #FEF04F;
padding: 0px 2px;
-webkit-border-top-left-radius: 15px;
-webkit-border-bottom-right-radius: 5px;
-moz-border-radius-topleft: 15px;
-moz-border-radius-bottomright: 5px;
border-top-left-radius: 15px;
border-bottom-right-radius: 5px;
opacity: 0.8;
border-right-style: solid;
border-right-width: 3px;
border-right-color: #f8e400;
}
Das Wort oder die Wörter die so markiert werden sollen müssen im Quelltext in ein <span class=”highlight-yellow”>…</span> eingebunden werden.
Widgets in WordPress sind eine tolle Sachen. Sie bieten vielfältige Möglichkeiten um Informationen darzustellen. Dafür müssen im Theme entsprechende Bereiche vorbereitet werden. Das passiert in 2 Schritten.
- Registration in der ‘functions.php’.
- Integrieren im Theme.
Den folgenden Code notieren Sie in der ‘functions.php’:
Wichtig dabei nur die Angabe einer eindeutigen ‘id’, ‘name’ und ‘description’ sind nicht zwingend aber sinnvoll, da sie im Backend verwendet werden. Mit den zusätzlichen Angeben kann die Darstellung formatiert werden.
Damit das Widget im Theme auch angezeigt werden kann, muss es noch in die entsprechende Datei integriert werden:
Weiterführende Informationen zum Thema
https://www.holgerkoenemann.de/wordpress-basics-ein-widget-area-ein-theme-einbauen/
BBSpoiler erlaubt es Text hinter einem Titel zu verbergen. Erst der Klick darauf blendet den Text ein. Da mir selbst bei transparenter Darstellung das Ergebnis nicht zusagt, habe ich im Custom CSS ein paar Änderungen vorgenommen. Nebst dem Hintergrund der schon transparent ist, hab ich auch noch die Rahmen bis auf den Linken entfernt und die Schriften angepasst. Das können Sie ganz nach Ihren Vorstellungen anpassen. Ein Beispiel sehen Sie hier.
Der CSS-Code dazu:
.sp-wrap { padding: 0px; border-style: solid; border-image: none; border-width: 0px 0px 0px 1px; clear: both; margin-bottom:10px; } .sp-head { cursor: pointer; display: block; font-weight: bold; font-style: italic; margin-left: 0px; padding: 1px 14px 0px; text-align: left; } .sp-body { padding: 2px 30px; height:auto; font-size: 0.8em; }
GoogleMaps ist ja schon sehr lange meine Lieblingsseite. Da gibt es immer wieder Spannendes zu entdecken. Eine wirklich ganz feine Sache ist aber die Möglichkeit eigene Karten zu erstellen und darauf Markierungen mit Kommentaren einzufügen. Diese Karten können ganz privat sein oder auch öffentlich geteilt werden, wie auch in die eigene Webseite integriert werden.
Ich habe eine solche Karte erstellt um am Flughafen Zürich Kloten ZRH Punkte anzugeben, wo man gut Fotos machen kann, wo es Parkmöglichkeiten gibt und die Pistennummerierungen.
Eine eigene Karte einrichten
Die Voraussetzung dazu ist ein eigener Google Account.
Im Seitenmenu auf GoogleMaps (natürlich eingeloggt) gehen Sie auf die drei horizontalen Striche (Menu), klicken da auf ‘Meine Orte’, dann auf ‘Karten’ und ‘Karte erstellen’.
Karte bearbeiten
Das Meiste ist eigentlich selbsterklärend und man findet sich schnell zurecht, deshalb im Folgenden einen kurzen Überblick.
Die Markierungen können auf verschiedene Ebenen verteilt werden. So können Ebenen beliebig Ein- oder Ausgeblendet werden. Ebenen können beliebig benannt werden.
Symbole werden mit einem Titel und optional mit einer Beschreibung benannt. Die Symbole können aus einer Auswahl geändert und farblich angepasst werden. Auch können eigene Symbole verwendet werden. Im obigen Beispiel sind die Pistennummern eigene Grafikpictogramme, die restlichem Markierungen kommen von Google.
Ich habe auf einer Seite eine Kategorie ‘Aktuelles’, in welche ich hin und wieder was schreibe. Das sind Beiträge mit Nachrichtencharakter, welche nach kurzer Zeit nicht mehr interessant sind und deshalb nicht archiviert werden.
Mit dem Plugin Post Expirator werden die Beiträge nach einer vorgegebenen Zeit automatisch gelöscht. Somit kommt es oft vor, dass die Kategorie über einen längeren Zeitraum leer bleibt. Während dieser Zeit macht der Menueintrag ‘Aktuelles’ keinen Sinn. Warum soll man die Möglichkeit haben, eine leere Kategorie an zu klicken?
Für Widgets gibt es ein Plugin (Widget Visibility Time Scheduler) um diese Zeitgesteuert anzuzeigen. Für Menueinträge habe ich nichts passendes gefunden.
Deshalb habe ich zu einer etwas unkonventionellen Lösung gegriffen. Zuerst lade ich maximal einen Beitrag der Kategorie in einer Funktion. Liefert mir Diese irgendwelche Inhalte, gibt es mindestens einen Beitrag in der Kategorie und es muss weiter nichts getan werden. Erhalte ich keine Inhalte, ist die Kategorie leer und ich schreibe CSS-Code in den Header um den Menueintrag unsichtbar zu machen.
Das Ganze funktioniert einwandfrei, hat jedoch einen kleinen Schönheitsfehler. Es wird nicht der Code für den Menueintrag entfernt, sondern lediglich die Anzeige unterbunden. Das heisst, das Layout passt sich nicht an. Je nach Darstellung im Theme kann dies zu einem unschönen Ergebnis führen.
In diesem Beispiel wird auch Code in den Header geschrieben, wenn Beiträge vorhanden sind, um den Menueintrag hervorzuheben.
Welche Klassen im Theme angesprochen werden, muss von Fall zu Fall eruiert werden. Jeder Menueintrag hat seine eigene Klasse.
Handy und Gopro erkennen nicht immer zuverlässig die Lage des Gerätes, und so kommt es immer wieder vor, das Fotos und Filme um 90° gedreht sind. Eigentlich kein Problem, würden nicht immer wieder Fotos und Filme von Deppen auf Facebook hochgeladen, die einfach zu dumm zum googeln sind. Denn FotoApp und iMovie sind durchaus in der Lage filme zu drehen.
Unter macOS einfach den Clip in der Timeline anklicken und in der Vorschau oben rechts den Modus ‘Beschneiden’ auswählen. Hier finden Sie nun den Button um den Clip zu drehen.
Unter iOS gibt es diesen Button nicht. Hier tippen Sie mit 2 Fingern auf die Vorschau und drehen den Clip auf diese Weise.